How to Transfer Photos from PC to iPhone
- Видео
- О видео
- Скачать
- Поделиться
How to Transfer Photos from PC to iPhone
607, 141 | 3 год. назад | 2, 748 - 0
Photos are the files transferred most frequently between an iPhone and a computer.Today I walk through how to properly transfer photos and video from Computer to iPhone. Free Download iCareFone:
Timestamps:
00:00 Intro
00:12 Method 1: Transfer by iCloud
01:17 Method 2: Transfer Your Photo by iTunes
01:56 Method 3: Transfer Your Photo to iPhone with iCareFone
💡*How to Transfer Photos from PC to iPhone*
👉Method 1: Transfer by iCloud
1. Enable iCloud Photos on iPhone:
Go to "Settings" on your iPhone.
Tap your name, then "iCloud."
Tap "Photos" and toggle on the iCloud Photos option.
2. Upload Photos via iCloud.com:
On your PC, visit iCloud.com and sign in with the same Apple ID.
Click on "Photos."
Open the folder on your PC containing the photos you want to transfer.
Drag and drop the photos into the iCloud Photos window to start uploading them.
3. Check Photos on iPhone:
Once the upload is complete, the photos will start to appear on your iPhone.
Note: This method is easy but may be slow with a poor Wi-Fi connection. Additionally, iCloud offers only 5 GB of free storage, which may not be sufficient for large photo libraries.
👉Method 2: Transfer Photos via iTunes
1. Sync Photos with iTunes:
Connect your iPhone to your PC using a USB cable.
Open iTunes and click the iPhone button in the top left corner.
In the sidebar, click "Photos."
Check the "Sync Photos" box and select the folders you want to transfer.
Click "Sync" in the bottom right corner.
2. Check Photos on iPhone:
After syncing, the photos will appear on your iPhone in a separate album.
Note: Photos transferred via iTunes create a separate album that cannot be deleted, which might be inconvenient for some users.
👉Method 3: Transfer Photos with Tenorshare iCareFone
1. Transfer Photos Using iCareFone:
Download and install Tenorshare iCareFone (link provided in the video description).
Connect your iPhone to your PC using a Lightning cable and open iCareFone.
Click "Manage" and choose the "Photos" icon.
Click "Import" and select the files you want to transfer.
Click "OK" to start the transfer.
2. Check Photos on iPhone:
The transfer process may take some time depending on the file size, but it won’t overwrite any existing data on your iPhone.
Advantages: iCareFone can transfer large amounts of data (over 100 GB) quickly and supports backing up all data types.
👇 *You might also want to know*
How to Transfer Data from iPhone to iPhone After Setup|Without Erasing Data:
📑 *Tenorshare Official Article Links*
How to Transfer Photos from Computer to iPhone [7 Simplest Methods]:
🔔 Subscribe Here (it's FREE!):
----------Social Media-------------
Facebook:
Twitter:
Pinterest:
Instagram:
TikTok:
Tenorshare Official Website:
––––––––––––––––––––––––––––––
Track: Our Leaves in the Breeze — Artificial.Music [Audio Library Release]
Music provided by Audio Library Plus
Watch:
Free Download / Stream:
––––––––––––––––––––––––––––––
#transferphotosfrompctoiphone #transferphotostoiphone #transferphotos
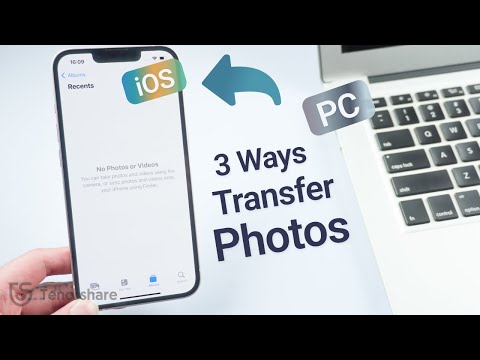
Чтобы скачать видео "How to Transfer Photos from PC to iPhone" передвинте ползунок вправо
- Комментарии
Комментарии ФБ