What to Do If Your Ezviz Camera Doesn’t Connect in Access Point Mode?
- Видео
- О видео
- Скачать
- Поделиться
What to Do If Your Ezviz Camera Doesn’t Connect in Access Point Mode?
266 | 3 мес. назад | 0 - 0
What to Do If Your Ezviz Camera Doesn’t Connect in Access Point Mode?
If your Ezviz camera does not connect in Access Point Mode (AP Mode) and does not allow you to set up the device, this may be caused by several reasons. Here are the steps to resolve the issue:
Check the Camera Indicator
Ensure the camera is in Access Point Mode. Most models indicate this with a blinking light (usually blue or red).
If the indicator is not blinking, reset the camera to factory settings (see step 4).
Check Connection to the Access Point Network
Open the Wi-Fi settings on your phone.
Find the network created by the camera (usually named something like EZVIZ_XXXXXX).
Connect to this network using the password provided on the camera’s body or manual (Verification Code).
If the network does not appear:
Make sure the camera is powered on.
Move the camera closer to your phone to improve the signal.
Check Your Phone Settings
Ensure your phone is not connected to both mobile data and the camera’s Wi-Fi network simultaneously (this can cause conflicts on some phones). Disable mobile data temporarily.
Turn off VPN or other apps that might block the connection.
Reset the Camera to Factory Settings
Find the Reset button on the camera body.
Press and hold the button for 10–15 seconds until the indicator starts blinking. This indicates a successful reset.
Try setting up the camera again after the reset.
Update the Ezviz App
Ensure you are using the latest version of the Ezviz app. Update it via the App Store or Google Play.
Restart the app and try reconnecting.
Try Setting Up the Camera from Another Device
Sometimes the issue may be with the phone itself. Try using another smartphone or tablet for the setup.
Check Camera and Network Compatibility
Ensure the camera supports Access Point Mode (not all Ezviz models have this feature).
If your device requires a router connection, try setting it up in standard mode through a home Wi-Fi network.
Contact Support
If none of the steps work:
Check the camera documentation for more details.
Contact Ezviz support through the app or their official website.
By following these steps, you should be able to resolve the issue and successfully set up your Ezviz camera in Access Point Mode. If you need additional help, let us know! 😊
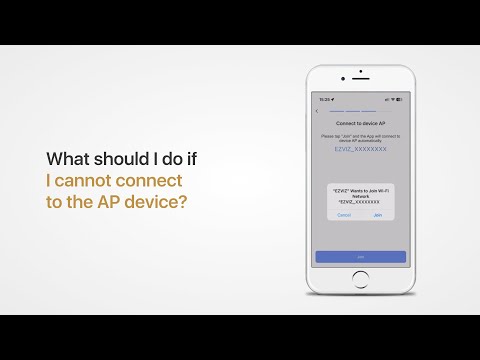
Чтобы скачать видео "What to Do If Your Ezviz Camera Doesn’t Connect in Access Point Mode?" передвинте ползунок вправо
- Комментарии
Комментарии ФБ